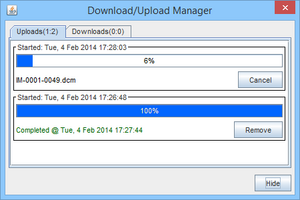Admin Console - Upload DICOM Files
m |
|||
| Line 1: | Line 1: | ||
[[Category:User Guide]] | [[Category:User Guide]] | ||
| − | DICOM files can be uploaded through the admin console when using serverless bbRad/exoPACS. | + | DICOM files can be uploaded through the admin console when using serverless bbRad/exoPACS. Uploads are only possible via the "Study List" screen. |
When selecting a directory, it will try to upload all DICOM files within the selected folder. Therefore if several studies are present in one folder they can all be uploaded at once. Likewise single DICOM files can be uploaded if they're selected individually. | When selecting a directory, it will try to upload all DICOM files within the selected folder. Therefore if several studies are present in one folder they can all be uploaded at once. Likewise single DICOM files can be uploaded if they're selected individually. | ||
| − | |||
| − | |||
[[File:upload_dcm_dialog.png|300px|thumb|Upload DICOM files dialog]] | [[File:upload_dcm_dialog.png|300px|thumb|Upload DICOM files dialog]] | ||
| Line 13: | Line 11: | ||
[[File:upload_manager_progress.png|300px|thumb|Upload progress window]] | [[File:upload_manager_progress.png|300px|thumb|Upload progress window]] | ||
| − | Once an upload has completed it can take a few minutes for the study to be displayed on the admin console | + | Once an upload has completed it can take a few minutes for the study to be displayed on the admin console. |
Revision as of 14:29, 30 June 2014
DICOM files can be uploaded through the admin console when using serverless bbRad/exoPACS. Uploads are only possible via the "Study List" screen.
When selecting a directory, it will try to upload all DICOM files within the selected folder. Therefore if several studies are present in one folder they can all be uploaded at once. Likewise single DICOM files can be uploaded if they're selected individually.
Clicking the "Upload" button on the left hand side will prompt the user to select the folder/files that are to be uploaded. Once submitted the upload/download manage window should appear, this will then list the progress of any on-going uploads that are taking place.
Once an upload has completed it can take a few minutes for the study to be displayed on the admin console.